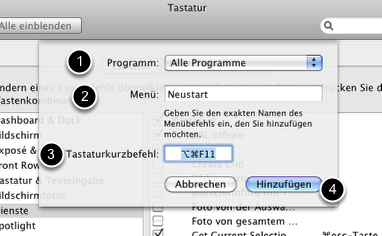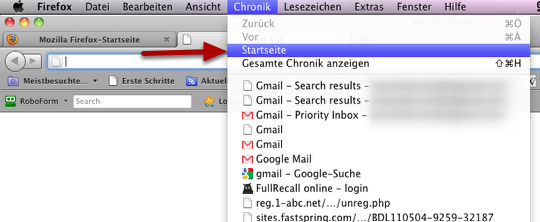Ich finde Tastenkombination dermassen nützlich, dass ich mich kaum davon erholen kann. Ihr Mac bietet einige mächtige Funktionen, wie auch Sie eigene Tastenkombinationen erstellen können. Das geht ganz einfach und lässt sich mit einigen Klicks und ohne Programmierkenntnisse erledigen. Eine Einschränkung gibt es: Diese Funktion ist auf Menüpunkte von Programmen beschränkt, die noch keine Tastenkombination haben.
Ihr Vorteil: Wenn Sie auch nur die 2 oder 3 meist verwendeten Funktionen mit Tastenkombination erledigen, sparen Sie jedesmal einige Sekunden. Übers Jahr gerechnet spart Ihnen das gut einige Arbeitsstunden.
Legen Sie einen Eintrag für die neue Tastenkombination in
Shortcuts for Mac an. So können Sie diese und andere Tastenkombinationen ganz einfach wieder finden, sollten Sie sie einmal vergessen.
Systemeinstellungen & Tastatur öffnen
Öffnen Sie die Systemeinstellungen und klicken Sie auf Tastatur.
Bestehende Tastaturkurzbefehle anzeigen und neue erstellen
- Im Menü Tastaturkurzbefehle können Sie sich vorhandene Tastenkombinationen anzeigen lassen. Hier erscheint nachher die Tastenkombination, die Sie selbst erstellt haben.
- Um eine neue Tastenkombination einzufügen, klicken Sie auf das +-Zeichen.
Beispiel 1: Tastenkombination für Neustart des Computers
Vergeben wir zum Beispiel eine Tastenkombination, um Ihren Mac bequem neu zu starten.
- In der Liste Programme finden Sie eine Liste aller installierten Programme. Die Funktion Neustart verbirgt sich im Apfel-Menü, das normalerweise oben links an Ihrem Bildschirm zu finden ist.
- Schreiben Sie die exakte Bezeichnung des Menüpunktes in das Feld Menü, in diesem Falle Neustart, für das Sie eine Tastenkombination vergeben wollen.
- Klicken Sie danach mit der Maus ins Feld Tastaturkurzbefehl und drücken Sie auf der Tastatur die gewünschte Tastenkombination. In diesem Falle haben wir Option-Command-F11 gewählt.
- Schliessen Sie den Dialog, indem Sie auf Hinzufügen klicken.
Tastenkombination für Neustart hinterlegt in den Systemeinstellungen...
Im erscheinenden Fenster sehen Sie nun Ihren neu erstellten Shortcut: Neustart und die zugehörigen Tastenkombination. Schliessen Sie nun dieses Fenster.
... und im Apfel-Menü
Wenn Sie nun auf das Apfel-Symbol oben links klicken, sehen Sie einen 2. Eintrag für Neustart, jedoch mit einer Tastenkombination.
Diese Tastenkombination ist nun aktiv und kann verwendet werden, um den Computer neu zu starten.
Beispiel 2: Tastenkombination für Firefox anlegen - Startseite
Nehmen wir an, Sie wollen im Firefox eine Tastenkombination vergeben, mit der Sie ganz schnell zur Startseite wechseln können. Diese ist nämlcih standardmässig nicht vorhanden, wie Sie im oberen Bild sehen können. Öffnen Sie erneut die Systemeinstellungen - Tastatur - Tastaturkurzbefehle.
Firefox auswählen
- Klicken Sie auf den blauen Pfeil neben «Alle Programme».
- Klicken Sie auf Firefox.
Tastaturkurzbefehl vergeben
Geben Sie im Feld Menü die exakte Bezeichnung des Menüpunktes ein, in diesem Falle «Startseite».
Vergeben Sie auch hier eine Tastenkombination von der Sie wissen, dass Firefox oder das Betriebssystem sie nicht beanspruchen (z. B. Shift-Option-1).
Bestätigen Sie mit «Hinzufügen».
Fertig
Die Tastenkombination wird nun in Firefox in «Chronik» neben dem Menüpunkt «Startseite» angezeigt.