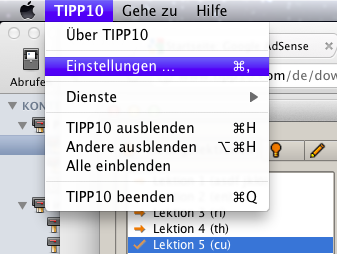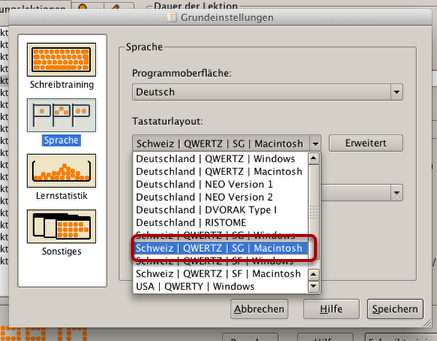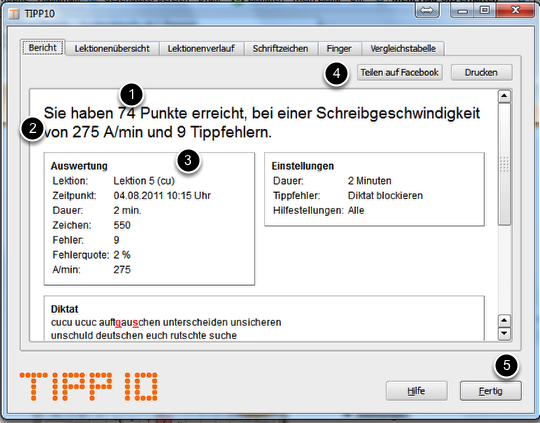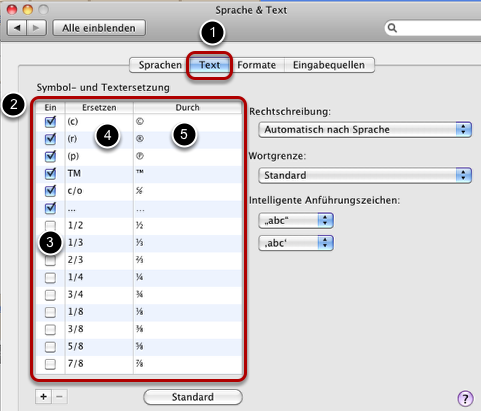Falls Sie die neue Cloud-basierte Version von TextExpander nutzen, haben Sie sich vielleicht gefragt, wie man Textbausteine sichern und diese bei Bedarf wiederherstellen kann. Während die Cloud-Synchronisation die Nutzung auf mehreren Macs und auch auf Windows massiv erleichtert, ist das Backup wegen der Cloud-Speicherung der Textbausteine nun etwas umständlicher geworden.
Es ist immer nützlich ein Backup zu haben, falls Sie mal einen Textbaustein oder Ordner versehentlich löschen.
Hinweise
- Damit Sie managen können, ob ein Textbaustein von einem bestimmten User gelöscht werden kann, benötigen Sie die Team-Version von TextExpander. Dort können Sie einstellen, dass bestimmte User Textbausteine nur nutzen, aber nicht verändern oder löschen dürfen.
- Nach aktuellem Stand (22. August 2016) können Sie die hier beschriebenen Vorgänge nur über die Mac-Version von TextExpander machen.
Textbausteine aus TextExpander sichern
Sie müssen die TextExpander-Textbausteine manuell sichern. Dies können Sie ordnerweise machen.
- Klicken Sie mit der rechten Maustaste auf den entsprechenden Ordner. (Oder mit Ctrl-Klick.)
- Drücken Sie auf «Kopie der Gruppe "<Name des Ordners>" sichern...».
Speichern Sie die Phrasen in einem Ordner, wo Sie sie wiederfinden. Suchen Sie den Ordner und klicken Sie auf «Sichern».
Wiederholen Sie das für alle Ordner, die Sie sichern wollen.
Textbausteine wiederherstellen
Um Textbausteine wiederherzustellen, müssen Sie einfach den Ordner wieder importieren. Klicken Sie hierzu im Menü «Datei» auf «Neue Gruppe aus Datei». Wählen Sie die gesicherte Phrasendatei aus.
Die Textbausteine sind dann umgehend nutzbar. Wenn Sie noch einen bestehenden Phrasenordner haben, werden Sie 2 gleich heißende Ordner haben. Übernehmen Sie nur die Textbausteine, die Sie wieder benötigen und löschen Sie den wiederhergestellten Ordner wieder.
Wir hoffe, dass der Hersteller in Zukunft eine Papierkorbfunktion oder eine Versionskontrolle mitbringt.